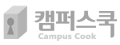컨텐츠 내용
- 학습지원센터
- 동영상문제해결
동영상문제해결
- 디스크 공간이 부족해서 설치 또는 다운로드가 안 돼요.
-
디스크 공간이 부족하여 설치 또는 다운로드가 불가능할 경우,
Windows [시작] 버튼과 [실행] 버튼을 클릭하신 후 cleanmgr를 입력하시고
결과 화면에 보이는 프로그램을 선택해 주시면 아래와 같이 디스크 정리 프로그램이 실행됩니다.(Windows 10의 경우 [실행] 버튼이 없으므로 화면 좌측 하단의 윈도 아이콘을 클릭하신 상태에서 곧바로 타이핑하시면 됩니다.)
드라이브를 선택하시고 [확인] 버튼을 누르면 아래와 같은 화면이 보입니다.
위 화면에서 불필요한 파일들을 제거하여 최소 5GB의 디스크 공간을 확보해 주셔야만
Kollus Player 설치 및 강의 컨텐츠 다운로드가 가능합니다.
- "파일 엑세스 거부됨" 또는 "게시자를 확인할 수 없습니다." 라는 메세지가 보여요.
-
Kollus Player 설치 시도 시 "파일 엑세스가 거부됨" 또는 "게시자를 확인할 수 없습니다." 라는
메세지가 보일 경우 Windows [시작] 버튼과 [실행] 버튼을 클릭하신 후
useraccountcontrolsettings를 입력하시고 결과 화면에 보이는 프로그램을 선택해 주시면
아래와 같은 설정 화면이 보입니다.(Windows 10의 경우 [실행] 버튼이 없으므로 화면 좌측 하단의 윈도 아이콘을 클릭하신 상태에서 곧바로 타이핑하시면 됩니다.)
위의 빨간색 부분에 있는 컨트롤 바 (Control bar)가 가장 아랫단계인
"알리지 않음"에 위치하도록 변경하신 다음, 창 하단의 [확인] 버튼을 눌러주시면 됩니다.
- 설치 파일을 다운로드 받으려는데 안전하지 않은 파일이라는 메세지가 보여요.
-
일반적으로 바이러스 또는 악성 프로그램을 치료하는 백신 프로그램들은
"감시 모드", "사용자 평판" 등의 명칭으로 실시간 PC 점검 및 감시 기능을 제공하고 있습니다.그러나, 새롭게 제작된 프로그램이나 제한적으로 사용되는 프로그램의 경우
백신 제작 업체에서 해당 프로그램의 정보를 가지고 있지 않거나 수집이 불가할 수 있으므로
일부 백신에서 아래와 같이 위협 요소로 잘못 분류하는 현상이 있을 수 있습니다.따라서, Kollus Player의 경우 바이러스가 아닌 정상 프로그램이므로
위와 같은 메세지가 보일 경우 사용 중인 해당 백신을 일시 중지 또는 종료한 상태에서
다운로드 및 설치를 재시도 해주시기 바랍니다.
- Mac OS X 에서도 재생이 가능한가요?
-
Mac OS X 환경에서 컨텐츠를 재생하실 경우
맥 전용 Kollus Player를 설치하신 후 재생이 가능합니다.
맥 전용 Kollus Player는 아래의 환경에서만 설치 및 사용하실 수 있습니다.
- Mac OS X 10.9 (매버릭스; Mavericks)
- Mac OS X 10.10 (요세미티; Yosemite)
- Mac OS X 10.11 (엘 카피탠; El Capitan)맥 전용 Kollus Player의 보다 자세한 설치 안내는 아래의 링크를 참고해주시기 바랍니다.
단, Paralles(패러럴스), VMWare(브이엠웨어) 등 가상 머신을 통하여 Windows 운영체제에서
Kollus Player를 구동하실 경우에는 정상적으로 플레이어를 사용할 수 없습니다.만약 Mac OS 단말기에서 Windows 운영체제로 Kollus Player를 사용할 경우
가상 머신이 아닌 Bootcamp(부트캠프)를 통하여 Windows로 멀티 부팅하여 사용해주시기 바랍니다.
- Windows N 또는 KN 에디션 에서도 재생이 가능한가요?
-
Windows N 또는 KN 에디션에서는
CD, DVD 및 기타 디지털 미디어 파일을 관리하고 재생하는 데 필요한
고유한 미디어 플레이어와 소프트웨어를 선택할 수 있습니다.아래와 같은 Windows N 또는 KN 에디션을 사용하고 계시는 분께서는
미디어 기능 팩이 먼저 설치된 상태에서만 Kollus Player를 설치하실 수 있습니다.아래의 링크를 통하여 현재 사용 중인 Windows에 맞는 버전을 설치해주시기 바랍니다.
Windows 7 N (또는 KN) 서비스 팩 1 사용자:
http://www.microsoft.com/ko-kr/download/details.aspx?id=16546Windows 8 N (또는 KN) 사용자:
http://www.microsoft.com/ko-kr/download/details.aspx?id=30685Windows 8.1 N (또는 KN) 사용자:
http://www.microsoft.com/ko-kr/download/details.aspx?id=42503Windows 10 N (또는 KN) 사용자:
http://www.microsoft.com/ko-kr/download/details.aspx?id=48231
- Windows XP 에서도 재생이 가능한가요?
-
Kollus Player 설치를 위해서는 반드시 Windows XP SP2 (서비스팩 2) 이상의
운영 체제 (OS; Operating System) 환경이 필요합니다.현재 사용 중인 PC에 설치된 정확한 Windows 버전을 잘 모르실 경우
아래의 링크를 통하여 확인하실 수 있으며,http://windows.microsoft.com/ko-kr/windows/which-operating-system
확인 결과, Windows XP 또는 Windows XP SP1를 사용 중이실 경우
아래의 링크를 통하여 Windows XP SP3으로 업그레이드 해주시기 바랍니다.http://www.microsoft.com/ko-kr/download/details.aspx?id=24
참고로, Microsoft는 2014년 4월 8일 Windows XP에 대한 지원을 종료하였으므로,
안정적인 PC 구동 환경을 위해 Windows 7, 8, 10 등의 최신 버전을 사용하시기를 권장합니다.
- Chrome, Edge, Firefox, Safari, Opera 등의 브라우저에서도 재생이 가능한가요?
-
아래와 같은 Google Chrome, Microsoft Edge, Mozilla Firefox, Apple Safari, Opera 등
HTML5를 지원하는 최신 버전의 브라우저에서도 컨텐츠 재생이 가능합니다.
- 컨텐츠 재생을 위한 최소 또는 최적의 PC 사양을 알려주세요.
-
컨텐츠 재생을 위해서는 Kollus Player 설치가 필요하며,
사용하시는 PC가 아래의 사양을 충족하는지 먼저 확인해 주시기 바랍니다.
현재 사용 중인 PC의 사양이 궁금하실 경우,
키보드 상에서 아래와 같은 모양의 윈도 키 Pause 키를 누르시면 확인 가능합니다.
- Error_Curle_ Resolve _#8006 메시지가 나와요
-
아래와 같이 윈도우에서 DNS 서버 설정을 하시어 조치해주시면 됩니다.
<윈도우 7 기준>
1. 시작-제어판 > 네트워크 및 공유센터로 이동
2. 좌측메뉴에서 어댑터 설정 변경 선택 > 속성 선택
3. Internet Protocol Version 4(TCP/IPv4 선택한 다음 하단의 속성 선택
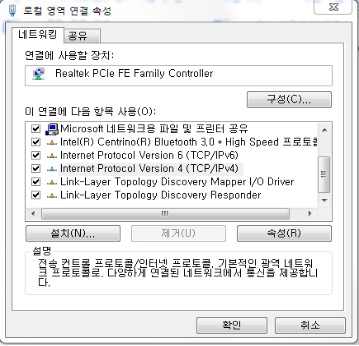
4. 나오는 화면에서 다음 DNS 서버 주소 사용 클릭 후
DNS 주소를 입력하여 DNS 서버 설정을 합니다.
- Kollus 플레이어에서 캐시 파일 비우기
-
SSD를 사용하시거나 PC HDD 용량이 적으신 분들 같은 경우에는
영상 수강 후 디스크 공간이 부족하실 수 있습니다.
그때에는 아래와 같이 플레이어 내에서 캐시 비우기 기능을 실행하여 주시기 바랍니다.
1. Windows - IE, Firefox, Opera, Safari 이용자
1) 플레이어 우측하단의 설정 아이콘 클릭
2) 우측 상단의 휴지통 모양 아이콘 클릭
3) Cache Setting / Remaining Cache info 메뉴 하단의 휴지통 버튼 클릭
4) 캐시 파일 비우기 완료
2. Windows - Chrome 최신브라우저(v45), Windows10 Edge 브라우저 이용자
1) 윈도우 작업표시줄 트레이아이콘 클릭
2)
 아이콘에서 마우스 오버 후 우클릭
아이콘에서 마우스 오버 후 우클릭 3) 캐시비우기 메뉴 클릭

4) 캐시 파일 비우기 완료
또는 윈도우 탐색기에서 내문서 > KollusPlayer3 > Files 선택 후
파일명_c로 되어 있는 파일을 삭제하셔도 됩니다.
(단 플레이어 종료 후 진행 가능)